Introduction
Elementor WordPress Theme Tutorial: Without meaning to offend anybody, website development was a nightmare before the previous decade. Developing a website needed familiarity with various technical topics, including at least one programming language, one framework, and one database management system. In addition, only developers with advanced coding expertise may access the website-building work.
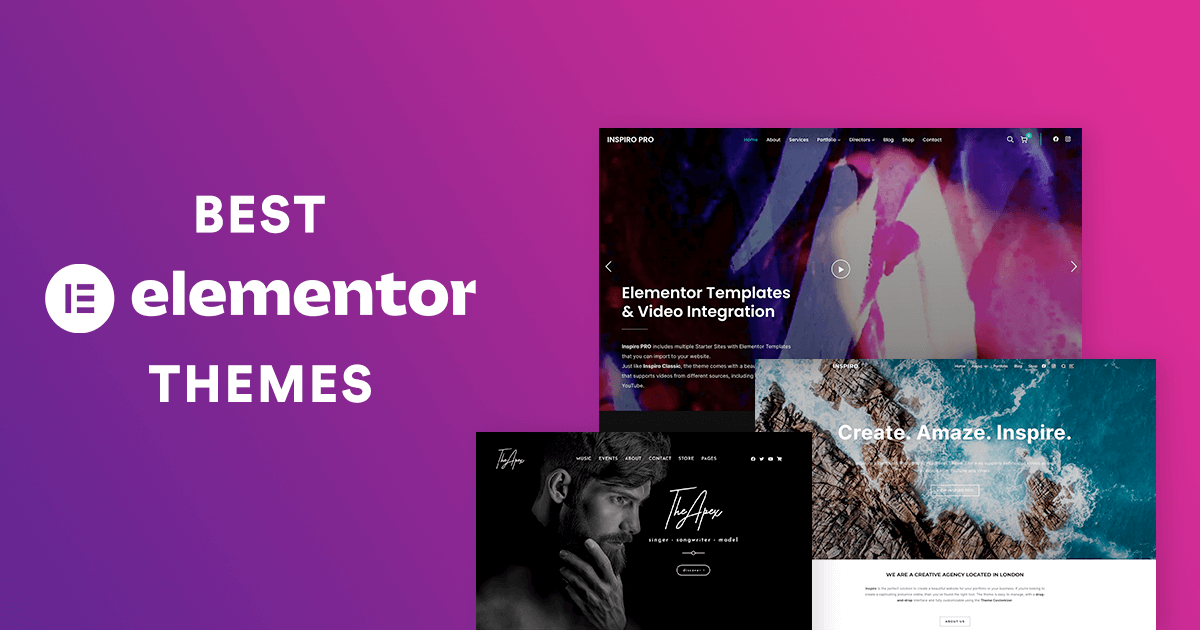
Those times have passed! WordPress and its renowned page builders, such as Elementor, have made website creation a chore anybody can take on. It's easy to understand why WordPress is one of the most successful website platforms: it's highly adaptable, simple to use, and completely free.
However, you're just getting started with website design. In that case, it might be challenging to know where to begin since there are so many principles to understand and possibilities to compare before designing. Fortunately, creating attractive websites doesn't need knowledge of programming.
What Is Exactly Elementor?
WordPress users may use the Elementor drag-and-drop page builder. With this add-on, you can easily design stunning web pages with a visual editor. It's meant to let you rapidly create dynamic web pages. This WordPress plugin is a one-stop shop, allowing you to manage all aspects of your site's appearance from a central location. Motion effects, numerous fonts, and better background photos will enable you to make your website seem and feel like it belongs to your brand.
Everyone on your team, no matter their specialty, can use Elementor effectively. The visual editor makes adding elements such as buttons, star ratings, and progress bars easy, even if you lack technical expertise. Due to its script optimization, configurable characteristics, and rollback versions, WordPress remains a popular platform among developers.
You can create almost anything using Elementor. Websites, on their whole, may be tailored to individual landing pages. Sales sites, marketing pages, and even bespoke forms may all be created. You can make whatever you can dream of using this platform.
Elementor has some features to facilitate this:
- Theme Builder: The Editor is where you'll find the Theme Builder, which allows you to create your site's header, footer, product page, and more.
- Popup Builder: This allows you to make pop-ups that complement your site's aesthetic without detracting from it.
- Over 90 Widgets: To avoid the hassle of installing additional plugins, Elementor provides sophisticated design customization options for each widget.
- 100+ Ready-to-Go Layouts & 300+ Blocks: In minutes, you can add polish to your design using one of over a hundred premade WordPress page layouts and 300 building pieces.
Is It Possible to Add Advanced Features to Elementor WordPress Theme?
Elementor's potential applications are vast. But if you're serious about improving your design abilities, you must check out Essential Addons For Elementor, the most well-liked components library for Elementor.
More than seventy aesthetically pleasing and functional components are at your fingertips with Essential Addons, significantly improving your time spent using Elementor to create websites. Essential Addons may be used for various purposes, including but not limited to the creation of visually spectacular and interactive styles and the artful presentation of material using flip boxes, picture accordions, and sophisticated data tables.
The premium edition of Elementor has powerful tools to improve your WordPress site. You may now create widgets, themes, pop-ups, and custom fields.
Pop-up forms facilitate lead generation through email. Elementor's pop-up builder simplifies the process of making such forms. Make your pop-up by following the steps here:
Step 1: To create new popups in WordPress, go to Templates > Popups > Add New.
Step 2: Name your new template and then choose Create Template.
Step 3: Pick one of the templates, or make something completely new.
Step 4: Select Publish, then Save, and finally Close.
Step 5: Create a new page in Elementor (CTRL + E for PC users; Command + E for Mac users).
Step 6: Drag a button widget into the appropriate spot.
Step 7: Select Link > Dynamic > Actions > Popup from the Layout menu.
Step 8: Choose the popup you made by going to Popup > Open Popup.
Step 9: Go to the active page.
Step 10: The pop-up window will appear once you click the button.
Do You Need to Install the Elementor WordPress Theme?
There are many ways to set up the Elementor page builder after you've set up WordPress and selected a theme for your website.
Method 1: Elementor’s Website
- To download Elementor at no cost, go to the official website. The homepage prominently displays a download button.
- The ZIP file will begin downloading once you input your email address.
- Afterward, go to your WordPress admin area, find the Plugins section, select Add New, and then upload the ZIP file using the Upload Plugin option.
- After installation, click Activate to begin using.
Method 2: WordPress Dashboard
- After logging into the back end of your WordPress website, go to the Plugins page and click the Add New option to begin preparing the plugin for installation.
- If you want to use Elementor, you may locate it by searching "Elementor" in the plugin’s menu.
- You will see the Elementor Page Builder as the first available plugin.
- After downloading, choose Install and Activate to begin using.
How to Install the Elementor WordPress Theme?
It just takes a few minutes to get a feel for the editor's fundamentals, thanks to Elementor's user-friendly interface. But Here's a simple guide to help you start on the right foot. You can Install Elementor WordPress Theme Easily Following these steps:
Step 1: Make a new post or page and select Edit with Elementor from the menu.
Step 2: You're now in the Elementor page-editing interface. Here's how your page will ultimately appear.
Step 3: The Elementor sidebar is located on the left, where you'll find all the drag-and-drop elements you need to create your website.
It's essential to know the structure of the Elementor editor before you begin dragging and dropping widgets:
- Sections
- Columns
- Widgets
The greatest units of construction are sections. Widgets are organized into columns, which may be grouped into Sections.
By coloring them blue, the editor indicates the rows and columns into which a widget may be dragged. Remember that you can't drop a widget anywhere in the header or navigation bar.
The blue arrow allows you to rearrange the order of the columns, sections, and widgets. The blocks may be modified with a right-click on the knob.
Step 4: After deciding where to put the new module, click and hold on to a widget before dragging it there. For instance, you may reposition widgets by dragging and dropping them into an available space, which becomes available when you reach the page's footer.
Step 5: You may modify your pages with the help of searchable widgets. Pick from the standard options like headings and galleries, or go into the more complex ones like moving headlines and sliding testimonials.
Step 6: Use the hamburger menu in the upper left corner to access site configuration options. You may modify your site's standard color scheme and font family here. Elementor also allows you to specify website-wide settings.
Step 7: Finally, to get accessibility to the built-in Revision History part of Elementor, you need to open the History panel by clicking on the History button at the bottom. You can track your modifications step by step under the Actions tab.
Conclusion
Create a unique website for your company with Elementor, a WordPress builder. The platform's accessibility makes it useful even for those who aren't fluent in programming. Installing Elementor with the HubSpot WordPress plugin will enhance conversions by attracting and nurturing more prospects.
